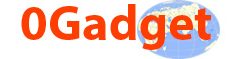Table of Contents
A complete guide to how to troubleshoot laptop Wi-Fi connection
A Wi-Fi connection can stop working due to several things. But before we look into the process of how to troubleshoot laptop Wi-Fi connection. First, look at the common questions asked by the users when there is a Wi-Fi connection issue.
Why my laptop is not connecting to Wi-Fi? – Check if the Wi-Fi is enabled on your laptop or try reinstalling the WLan drivers.
Wi-Fi not working on laptop windows 10 – Try windows in-built troubleshoot to solve the Wi-Fi connection issue.
Wireless internet connection problems – First check if any other device like a smartphone is able to connect to Wi-Fi.
Here is the video showing the Wi-Fi troubleshooting tips.
Table of content
How to troubleshoot network connectivity problems – Just follow the instruction given in this blog post, and the problem will be solved.
Step:1
Check if the Wi-Fi is enabled on your laptop
Nowadays, many laptop manufacturers are providing a special key on the keyboard just to enable/disable Wi-Fi. So chances are you might have accidentally pressed the Wi-Fi to enable/disable button.
There is one more thing to look for, but which happens very rarely, that the Wi-Fi enable/disable button might have struck in one position.
So if its the button which is struck and not functioning properly, then you can read my blog post: How to troubleshoot laptop keyboard.
Check the points mentioned above before you proceed with the next step of how to troubleshoot the laptop Wi-Fi connection.
Because it might be a simple thing as I mentioned above Wi-Fi enable/disable button problem, and you waste a lot of time following the other steps.
- If you wish to buy a new laptop, check this out: List Of Best Laptop Under Rs: 50,000 / $: 729.30 And Reviews.
Step:2
Check if you are trying to connect the Wi-Fi within its coverage range?
The strength of the wireless signal can be affected by windows, walls, furniture, wireless devices, metal objects, and any other obstructions.
Generally speaking about the coverage range of Wi-Fi is 300 feet/91.44 m outdoors. And coming to indoors range its just 150 feet/45.72 m at 2.4 GHz band.
Whereas the coverage of the old router range is nearly one-third compared to the latest models. So make sure that you are in the coverage range of your Wi-Fi router.
Step:3
Are you trying to connect the right SSID with the correct password?
The usage of Wi-Fi has been increased widely. If you are in an apartment, no doubt, you see a list of multiple available wireless networks around you.
So make sure that you are trying to connect them to the correct SSID. Many times it’s just the wrong password/security key. Because of which you might not be able to connect to Wi-Fi even after selecting the right SSID.
So make sure you have using the correct password/security key.
Once you connected to your Wi-Fi, you should be able to access your internet easily.
If this doesn’t helps you fix Wi-Fi, not connecting on the laptop, then move on to the next step.
Step:4
Check the internet-connected to your wi-fi router is working.
There are chances that you may be already connected to your Wi-Fi but still unable to access the internet.
The reason might be your internet service, which may be currently down due to some reason.
To check if the internet service is running well, you will need any other device like a smartphone, tab, or laptop.
If you can connect to Wi-Fi, but unable to browse the internet, then it’s not your laptop’s fault.
Then you should contact your ISP service provider’s customer care service to resolve the issue.
And I case if you are able to connect to Wi-Fi and browse the internet, then continue with the next step of How to troubleshoot laptop Wi-Fi connection.
Step:5
Check the wireless drivers
Yes, driver issues or Corrupt drivers is one of the reason that you are unable to the Wi-Fi network.
First, just update the driver and check. And after updating, the driver still the same issue as time to install the drivers.
And after the uninstallation of wireless drivers is completed, just restart your laptop.
So now, windows will automatically install the best drivers for you.
Step:6
Downloading the drivers from the manufacturer’s official website and install
If step:5 doesn’t work follows the instruction given here.
First, make a note of the Brand of your laptop and Model number / serial number of the device.
Now go to the laptop’s manufacturer’s website and go to the software download section.
Here you will be asked your laptops Model number / serial number of the device.
Now Search for wireless and download the drivers on your local drive.
Press Windows key + R on your keyword.
A small Run window appears. Here you will need to type devmgmt.msc and press enter.
Now a new Device Manager window will appear.
Right, click on the wireless device.
From the drop-down menu, select and uninstall the drivers.
Step: 7
Try Microsoft Windows in-built system restore feature
Windows restore one amoung very useful tool. But it can help you only if your Wi-Fi worked well in the past.
Restore can fix if it is related to driver or the problem occurred due to some changes in system settings.
During the system restore process follow the instructions carefully, or else it become a headache for you.
Step: 8
Check firewall settings
Sometimes it is the firewall that blocks the connection — especially when more than one firewall is installed on your laptop.
Now to make sure it’s not the firewall, which is causing the problem to disable all the firewalls.
Once the firewall (the firewall of Windows or any security application firewall) is disabled, try connecting to the router again.
Step: 9
First Restart the Wi-Fi router and then reset it
If your Wi-Fi speed is too slow or unable to connect and the router is suspect.
Then the first thing to do is just restart the device, which will not disturb any configuration/settings of the Wi-Fi.
And after doing so, the problem still exists, then you can go for reset.
Note: By doing rest, your router settings and ISP provider’s settings will be lost. All the settings will be changed to default (like Passwords, usernames, authentication keys, port forwarding settings, and customized DNS servers settings) as they were when you bought it newly. After reset, you must reconfigure the settings to use the Wi-Fi again.
To reset the router, you can do it directly by pressing a reset button, which will be located at the back of your Wi-Fi router.
The button will be labeled as RESET.
So to reset, just hold the reset button for ten or twenty seconds.
And that is all, and your Wi-Fi router is reset.
The second method is by typing the router’s IP address: 123.456.789.10 in the chrome or any other browser.
At the login page, enter the administrator username as well as the password to log in.
Once logged in, search for reset option and reset.
Step: 10
Wi-Fi router firmware update
If above mentioned, all the solutions didn’t worked for then time to update the firmware of your Wi-Fi router.
To update the firmware of your Wi-Fi router, you will need the model number and serial number.
Now go to the router manufacturers’ official website.
Go to the download section and enter the correct model number to download the latest version of the firmware update.
Now go to your router’s login page by entering the router’s IP address. And update the firmware.
Note: In case if you update the wrong firmware version, your router will become useless. So while selection firmware version and updating the firmware, you need to be extra careful.
Conclusion
No doubt some times we may make faulty assumptions. In addition to this, the most obvious causes of the problem can be the hardest to see.
And whenever you face a Wi-Fi connection issue, it is best to begin with the basics of troubleshooting laptop wifi connection.
Be patient and follow the procedure step by step, given in this guide how to troubleshoot laptop wifi connection.
I tried to keep the troubleshooting process as simple as possible.